Suatu animasi tentu akan terasa agak gersang jika tidak disertai dengan suara latar yang mendukung animasi tersebut. Misal, kita membuat animasi orang yang sedang menangis, tentu akan lebih hidup jika ditambah suara orang menangis. Begitu juga dengan perubahan dari slide satu ke slide yang lain. Agar lebih halus dan menarik bisa ditambah dengan efek transisi. Disamping itu, dengan Director kita juga bisa mengimpor file video dalam format yang paling banyak dipakai, misalnya Quicktime dan AVI.
Pada bab ini akan dibahas Efek transisi dan penggunaannya, Implementasi suara ke dalam movie serta cara mengimpor file video, memainkannya pada stage dan mengatur agar file video tersebut bisa
dimainkan seluruhnya sesuai dengan frame yang telah ditentukan.
Transisi
Pada Director terdapat 52 efek transisi dan dengan transisi kita bisa menciptakan animasi singkat yang dimainkan di antara frame untuk menghasilkan perubahan halus saat sprite berpindah, muncul, ataumenghilang.
Menambahkan Transisi
Transisi mempunyai channel-nya sendiri yang terletak pada Effect Channel pada score. Transisi selalu terjadi setelah akhir frame sprite pertama dan sebelum awal frame sprite kedua tempat transisi tersebut ditempatkan.
Untuk menambah transisi pada movie ikuti langkah berikut:
- Pada channel transisi, pilih frame pertama dari sprite kedua tempat kita ingin efek transisi itu terjadi.
- Pilih Modify > Frame > Transition, atau klik ganda frame pada channel transisi, akan muncul kotak dialog Frame properties:
Transition.
Keterangan gambar:
Categories:
- berisi pengelompokan efek-efek transisi ke dalam kategori-kategori sehingga mempermudah pencarian.
- Transitions: daftar seluruh efek transisi Director. Duration: durasi lamanya efek itu akan dimainkan, default rata-ratatransisi adalah 2 detik, Anda bisa mengubahnya dengan mengaturslider.
- Smoothness: kehalusan efek transisi itu dimainkan. Semakin ke kiri slider tersebut, efek transisi akan semakin halus, begitu juga sebaliknya.
- Affects: tidak semua efek mempunyai opsi ini, digunakan untuk menentukan efek transisi yang ditimbulkan, ada dua pilihan.
- Entire Stage: efek transisi itu berlaku untuk seluruh stage.
- Changing Area Only: efek transisi hanya berlaku pada areal kita meletakkan efek transisi.
4. Tentukan Duration, Smoothness dan Affect, jika perlu.
5. Klik OK, Director akan menampilkan nomor cast member sama dengan nomor cast transisi yang ada pada cast window.
Contoh memberi efek transisi.
Berilah transisi pada file Transisi.Dir agar setiap terjadi pertukaran
gambar terdapat efek transisinya.
Ikuti langkah-langkah berikut:
- Bukalah file Transisi_Mulai.Dir, dan simpan kembali dengan nama Transisi.Dir.
- Pada score telah terdapat tiga sprite dengan panjang masing-masing 10 frame. Sekarang, aktifkan cast window, klik pada cast member slot ke-4.
- Aktifkan effect channel dengan mengklik Hide/Show EffectChannel.
- Klik ganda pada frame 10, akan muncul parameter untuk frame properties: Transition.
- Kita akan memberi efek transisi, untuk itu klik pada kategori Wipe, lalu pilih Center Out, Horizontal, klik OK.
- Mainkan movie, playback head akan bertahan pada frame 10 tersebut selama 2 detik lalu dilanjutkan frame berikutnya, tetapi tidak ada efek transisi.
- Sekarang, klik pada efek transisi tersebut lalu sambil menekan tombol mouse seret ke frame 11.
- Mainkan kembali movie, maka kita akan melihat perubahan dari gambar pertama ke gambar kedua.
- Berilah juga efek Other > Random Columns pada frame ke-21, agar ada perubahan efek transisi dari gambar kedua ke gambar ketiga.
- Mainkan movie, dan simpan kembali.
Tip Menggunakan Transisi
- Berikut beberapa tip untuk diingat ketika menggunakan transisi.
- Untuk memainkan sound ketika transisi terjadi, letakkan sound pada frame sebelum transisi.
- Jika movie yang diekspor berisi transisi sebagai video digital atau file gambar PICS, transisi tersebut mungkin tidak akan disertakan.
- Transisi yang terjadi pada sound atau video yang sedang dilakukan dekompresi, mungkin membutuhkan resource komputer yang lebih besar daripada yang tersedia pada sistem dengan spesifikasi rendah, cobalah buat agar durasi transisi bisa lebih pendek dan hindari transisi kompleks seperti dissolve, membuat movie dengan spesifikasi rendah akan memastikan movie kita bisa dimainkan di semua komputer dengan resource yang berbeda.
- Hindari looping pada frame yang mengandung transisi, memainkan transisi secara terus-menerus bisa merusak perfomance.
Sound
Kita bisa memberikan sound pada movie yang kita buat. Seperti transisi, sound dimasukkan pada channel khusus, yaitu Sound Channel, pada Director terdapat dua sound channel. Namun, sebenarnya
jumlah sound channel seluruhnya adalah delapan, yang enam lagi hanya bisa dikontrol menggunakan behavior atau Lingo. Format file sound yang didukung oleh Director adalah MP3, AIFF dan WAV.
Mengimpor Sound
Dalam Director, sound diimpor menggunakan dua cara, yaitu internal
(standar) dan link, lihat Gambar 7.6. Masing-masing mempunyai
kelebihan dan pemakaiannya bergantung pada kasus.
- Standard: file sound akan diimpor sebagai cast member internal.Director akan menyimpan data sound ke movie atau file cast, dan memasukkannya ke RAM seutuhnya sebelum sound ini dimainkan. Cara ini sangat cocok untuk file sound berukuran kecil, kelebihan cara ini adalah file sound akan langsung dimainkan begitu cast member sound dimasukkan ke memori. Kekurangannya adalah ukuran file movie membesar dan penggunaan file sound yang berukuran terlalu besar akan banyak menghabiskan pemakaian memori.
- Link To External File: file sound akan diimpor sebagai eksternal cast member. Director hanya menyimpan alamat relatif yang mereferensi ke lokasi file sound tersebut. Dengan demikian, setiap kali file sound ini dimainkan, Director akan mengimpor data sound berdasarkan alamat relatif tersebut, sehingga kita harus menyertakan file sound tersebut saat kita mendistribusikan movie kita.
Keuntungannya adalah penggunaan memori yang lebih efisien, terutama untuk komputer yang mempunyai resourse RAM yang kecil, dan file movie bisa tetap berukuran kecil.
Kekurangannya adalah oleh karena hanya sebagai link, maka perlu waktu untuk mengimpor data sound setiap kali sound ini dimainkan sehingga ada delay (keterlambatan) waktu. Besarnya delay ini juga bergantung pada resource komputer yang digunakan untuk memainkan movie, biasanya dalam ukuran milidetik. Jika kita lupa menyertakan file sound tersebut, sound tersebut tidak akan bisa dimainkan.
Contoh Mengimpor sound metode standar.
Impor sound Crowd laught dan kick ke file Animasi_Bola2.Dir yang telah kita buat pada Bab 4 dan simpan kembali dengan nama Animasi_Bola2_Sound.Dir menggunakan metode standar.
Ikuti langkah-langkah berikut.
- Buka kembali file Animasi_Bola2.Dir pada Bab 4, lalu klik File > Save As Animasi_Bola2_Sound.Dir.
- Klik pada icon Import, dan bukalah folder Sound pada CD penyerta.
- Sorot file Crowd Laught.mp3 dan Kick.Wav, lihat Gambar.
- Oleh karena file sound ini berukuran kecil, maka kita akan menggunakan metode internal. Pada kolom Media, pastikan yang dipilih adalah Standard Import.
- Simpan kembali movie.
Memasukkan Sound ke Score
Seperti halnya video, cast member sound hanya akan dimainkan, sepanjang frame yang telah ditetapkan untuk sprite sound tersebut. Selanjutnya, pada contoh Animasi_Bola2_ Sound.Dir tersebut, kita akan membuat suara setiap kali bola mengenai lantai, dan pada bagian terakhir suara orang yang tertawa, bersamaan dengan keluarnya teks.
Contoh Memasukkan sound ke sound channel.
Modifikasi contoh 60 dengan memasukkan sound kick ke sound channel 1 frame 55,80,105,138 dan 157, masukkan pula sound Crowd ke frame 158-245.
Ikuti langkah-langkah berikut:
2. Kita akan membuat suara kick sepanjang 6 frame, untuk setiap kali bola mengenai lantai. Untuk itu, seret cast member kick ke sound channel 1, pada frame 20-24.
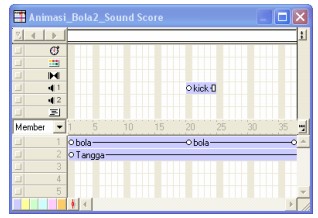
3. Selanjutnya, kita akan menggandakan sprite ini. Masih pada sound channel 1, klik di antara frame 20-24, klik Ctrl+C, klik kanan pada frame 55, lalu klik Paste.
4. Ulangi untuk setiap kali bola menyentuh lantai, yaitu pada frame 80,105, 138 dan 157.
5. Seret cast member crowd ke sound channel 2, frame 158.
6. Pada property inspector ubah, End Frame menjadi 245.
7. Mainkan movie, setiap kali bola menyentuh lantai akan terdengar suara dug, dan pada bagian akhir ada suara orang tertawa bersamaan keluarnya teks, simpan kembali movie ini.






